EDIT FOTO PRAWEDDING DI ADOBE PHOTOHSOP 2020
1. Buka adobe photoshop 2020
2. Buat lembar baru dengan klik Create New – Setting seperti gambar di bawah – tekan Oke
3. Jika sudah tampilannya seperti gambar di bawah
4. Masukkan objek dengan cara klik menu File – Open – pilih objek – oke
5. Selanjutnya, foto kita seleksi dengan pent tool
6. Jika sudah di pen tool, klik kanan mouse – Make Selection - Oke
7. Jika sudah, tekan Ctrl + J pada layer hasil pen dan buang foto asli
8. Selanjutnya, move tool foto hasil pen tool ke lembar baru tadi
9. Lalu, masukkan foto lagi dengan klik menu File – Open – Pilih foto – Oke
10. Jika sudah tekan Ctrl + T beri ukuran besar dan centang pada bagian atas
11. Lalu, Geser kebawahnya dari layer hasil pen tool
12. Dan Ctrl + J layer (2) dan taruh di atasnya layer hasil pen tadi seperti dibawa
12. Dan Ctrl + J layer (2) dan taruh di atasnya layer hasil pen tadi seperti dibawa
13. Selanjutnya, add layer mask pada layer paling atas seperti di bawah
14. Jika sudah di masking, selanjutnya kita brush tool untuk menimbulkan hasil pen tadi agar menyatu dengan layer (2) danset foreground warna hitam
15. Tinggal brush pada area hasil pen tadi seperti di bawah
16. Masukkan lagi objek dengan cara sama sebelumnya
17. Selanjutnya, hapus bagian orang di tengah dengan Lasso tool
18. Jika sudah tekan delete pada di keyboard
19. Dan Ctrl +D (Deselect)
17. Selanjutnya, hapus bagian orang di tengah dengan Lasso tool
18. Jika sudah tekan delete pada di keyboard
19. Dan Ctrl +D (Deselect)
20. Selanjutnya, move tool ke lembar baru sebelumnya
21. Tekan Ctrl + T untuk beri ukuran besar menyesuaikan lembar baru
22. Jika sudah klik centang serta geser ke bawah di layernya hasil pen
23. Kita masking layer yang barusan (Layer 3) di geser kebawah
24. Masking pada layer yang warna putih dengan menggunakan brush tool
seperti gambar di bawa
23. Jika sudah seperti di atas selanjutnya kita blog semua layer sembaritekan shift dan tekan Ctrl + J (Duplicate)
24. Dan gabungkan hasil duplicate dengan Ctrl + E (Merge Layer)
25. Jika sudah, selanjutnya buat grup dengan klik icon create new grup dibawah
26. Lalu, Hide atau sembuyikan icon mata pada layer grup tadi
26. Lalu, Hide atau sembuyikan icon mata pada layer grup tadi
27. Jika sudah klik layer hasil merge layer dan tekan Ctrl + A (Blok semua) beri add layer mask
28. Selanjutnya, delete area masking
29. Dan klik apply
27. Jika sudah klik layer hasil merge layer dan tekan Ctrl + A (Blok semua) beri add layer mask
28. Selanjutnya, delete area masking
29. Dan klik apply
30. Jika semua sudah simpan dengan klik menu File – Save – Beri nama – Save
31. Jika semua sudah simpan dengan klik menu File – Save – Beri nama - Save
32. Dan hasilnya seperti ini…







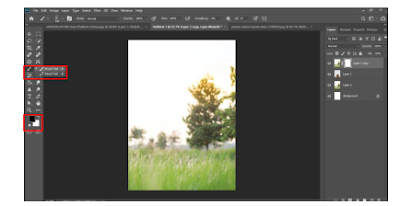








Posting Komentar untuk "EDIT FOTO PRAWEDDING DI ADOBE PHOTOHSOP 2020"